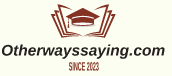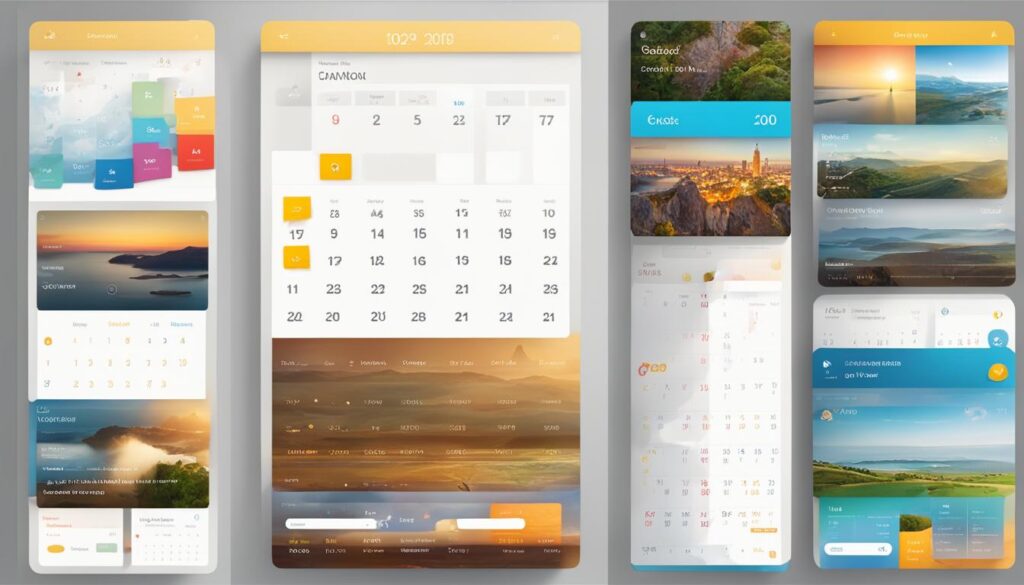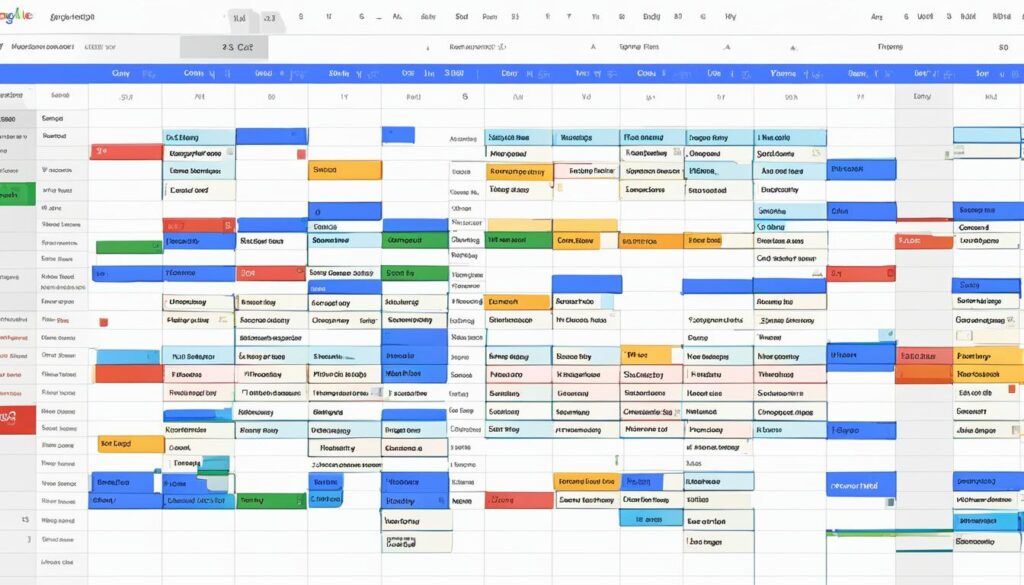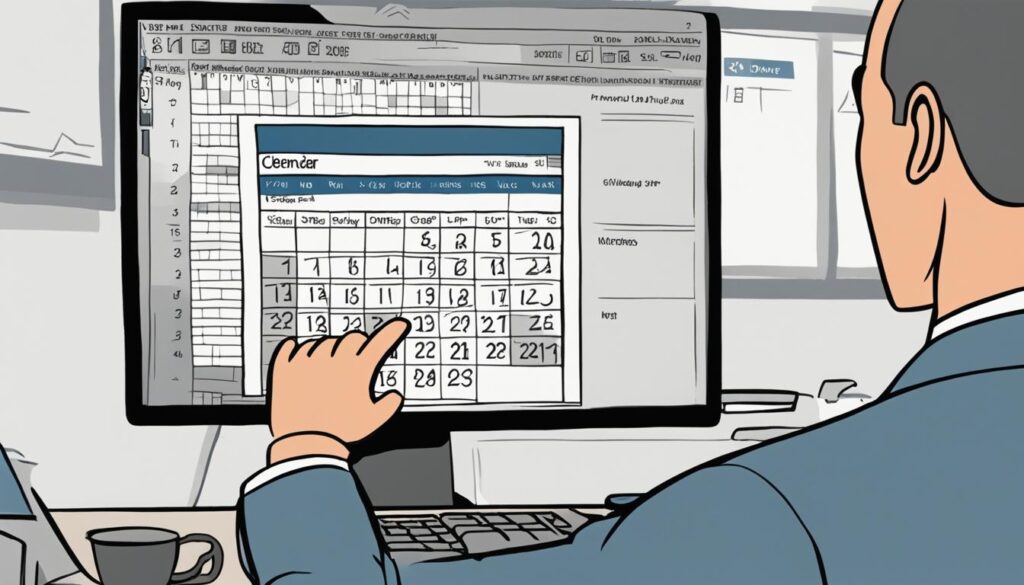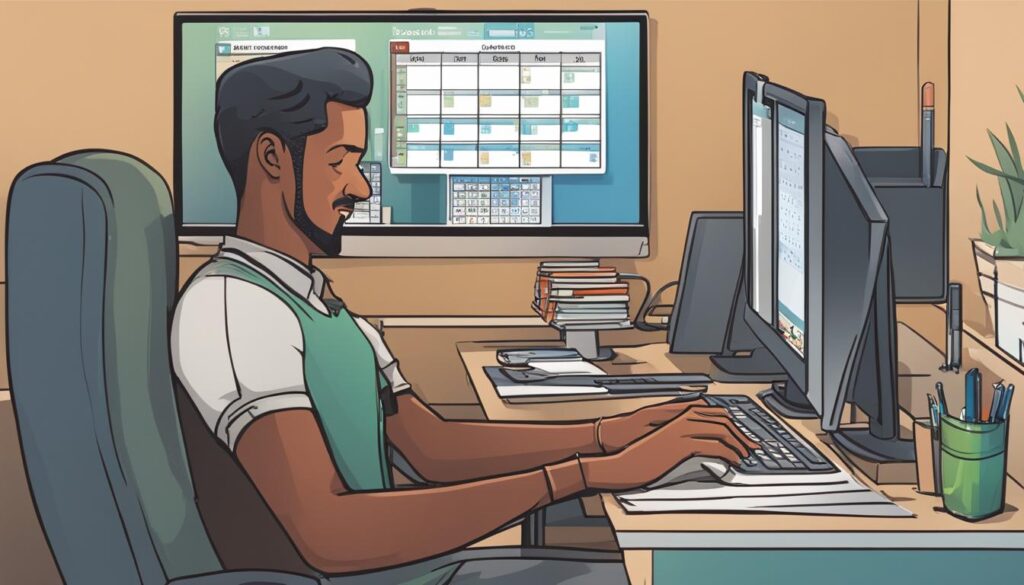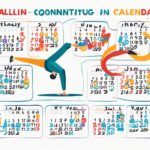I stand at the crossroads of time, where the path of productivity and availability converge. My schedule, like an open book, invites opportunities to fill the empty hours with purpose. The words “schedule availability” resonate within me, for they hold the key to unlocking a world of possibilities. When I say “my schedule is open,” a symphony of appointments and engagements harmonize, transforming mere moments into meaningful interactions.
But there are myriad ways to express the boundless expanse of my availability, like a kaleidoscope of phrases that captivate attention and whisper promises of connection. When I convey that “I have ample time for you,” the threads of fate weave a tapestry where our paths interlace seamlessly. The phrase “my calendar welcomes your presence” paints a vivid picture of a digital realm where time bends to accommodate our meeting.
As I navigate the realm of scheduling, I embrace the power of words to convey my availability. By discovering alternative expressions for “my schedule is open,” I expand the horizons of possibility and invite synchronicities to dance upon the canvas of my days. Join me on this poetic journey, where every word carries the promise of an encounter just waiting to happen.
Set Up Your Appointment Schedule in Google Calendar
When it comes to managing your appointments, Google Calendar is a powerful tool that provides convenience and efficiency. With just a few simple steps, you can easily set up your appointment schedule and stay organized. Here’s how:
- Step 1: Log in to your Google account and open Google Calendar.
- Step 2: Click on the “+” button to create a new event.
- Step 3: In the event details, enter the title of your appointment and select the date and time.
- Step 4: If necessary, set the event to repeat on a regular basis, such as weekly or monthly.
- Step 5: Add any additional relevant details, such as location or description.
- Step 6: Customize the color of the event to easily distinguish it on your calendar.
- Step 7: Set reminders for yourself to ensure you don’t miss any important appointments.
- Step 8: Once you’ve entered all the necessary information, click “Save” to save the appointment to your calendar.
And that’s it! You have successfully set up your appointment schedule in Google Calendar. It’s now easier than ever to keep track of your upcoming appointments and stay organized.
“Google Calendar helped me streamline my appointment scheduling process. I love how I can easily set up my appointments and receive reminders so I never miss an important meeting or event.” – Sarah, Business Owner
Remember, maintaining an organized appointment schedule is crucial for effective time management. With Google Calendar, you have the power to stay on top of your appointments and ensure you make the most of your valuable time.
| Benefits | Features |
|---|---|
| 1. Efficient scheduling | 1. Easy event creation |
| 2. Timely reminders | 2. Customizable colors |
| 3. Increased productivity | 3. Repeat events |
With Google Calendar, you can now effortlessly manage your appointments and boost your productivity. Stay organized and never miss a beat with this convenient scheduling tool.
Set Up Your Booking Page in Google Calendar
Creating a booking page in Google Calendar is a seamless process that allows you to provide a detailed description for your appointments. By customizing your booking page, you can effectively communicate your services and ensure a smooth booking experience for your clients.
Step 1: Accessing the Booking Page Settings
To begin setting up your booking page, navigate to your Google Calendar and click on the “Settings” icon. From the dropdown menu, select “Appointment Slots”. This will direct you to the appointment slots settings page.
Step 2: Configuring the Appointment Description
In the appointment slots settings page, you will find an option to edit the appointment description. Click on the “Edit details” button to access the appointment description editor. Here, you can provide a comprehensive description of your appointment, highlighting the key details and benefits.
Example: Welcome to my booking page! I offer personalized coaching sessions tailored to your specific needs. During our appointment, we will dive deep into your goals and develop actionable strategies to help you achieve success. Together, we will unleash your true potential and unlock new opportunities for growth.
Step 3: Including Important Information
While editing the appointment description, make sure to include any crucial information that your clients need to know before booking. This could include the duration of the appointment, any prerequisites or preparations they should be aware of, and whether the appointment is conducted in person, over the phone, or via video call.
Step 4: Enhancing the Description with Visuals
To make your booking page visually appealing and captivating, you have the option to include images, logos, or relevant graphics in your appointment description. This enables you to showcase your brand identity and create a more immersive experience for your clients.
Step 5: Save and Share Your Booking Page
Once you have crafted the perfect appointment description, click on the “Save” button to secure your changes. You can then share your booking page by generating a unique URL or embedding the booking page on your website or social media platforms. This makes it easier for clients to find and book appointments with you.
By setting up your booking page in Google Calendar, you can provide an enticing overview of your services and enhance the booking experience for your clients. Take advantage of this feature to solidify your online presence and streamline your appointment scheduling process.
Customize Your Appointment Schedule in Google Calendar
I believe in the power of customization. It allows us to add a personal touch and make something truly our own. And when it comes to scheduling appointments, Google Calendar gives us the freedom to customize our appointment schedule in meaningful ways.
So, let me show you a few simple yet powerful customization options available in Google Calendar:
1. Color Code Your Appointments
Colors evoke emotions and help us differentiate between things at a glance. With Google Calendar, you can assign colors to different appointment types, such as meetings, consultations, or personal events. By color coding your appointments, you’ll have a visually appealing and organized schedule that makes it easy to distinguish between different commitments.
2. Set Up Reminders
Don’t you just hate it when you forget about an important appointment? Well, with Google Calendar, you can set up reminders to ensure you never miss a beat. Whether it’s a pop-up notification, an email, or even an SMS, you can customize the type and timing of your reminders to suit your preferences and ensure you’re always on time.
3. Add Descriptions and Details
A well-documented appointment is an efficient appointment. When creating or editing appointments in Google Calendar, take advantage of the description field to add relevant details, instructions, or any other information that will help you prepare for the appointment. This will ensure that all the necessary information is easily accessible whenever you need it.
4. Adjust Your Availability
We all have different availabilities, and it’s important to reflect that in our appointment schedule. Google Calendar allows you to customize your availability by blocking off specific time slots or setting recurring unavailable periods. By doing so, you can ensure that you only accept appointments when you’re truly available, without any conflicting commitments.
These are just a few examples of how you can customize your appointment schedule in Google Calendar. Remember, the key is to make it work for you, to reflect your unique preferences and needs.
Now, let’s take a moment to marvel at the beauty of customization:
Set Up Working Hours and Availability in Google Calendar
If you use Google Calendar through your work or school organization, you have the option to set up your working hours and availability. By doing so, you can effortlessly communicate to others when you’re unavailable for meetings or appointments. Let’s explore how you can effectively manage your working hours in Google Calendar.
-
Step 1: Access Calendar Settings
To begin, go to your Google Calendar and click on the gear icon located at the top right corner of the screen. From the drop-down menu, select “Settings.”
-
Step 2: Navigate to Working Hours
In the left sidebar of the Settings page, find and click on the “Working Hours” option. This will open the section where you can specify your regular working hours.
-
Step 3: Define Your Working Hours
Next, you’ll see a table where you can set your working hours for each day of the week. Simply click on the cells and enter the start and end times of your workday. For example, if you work from 9:00 AM to 5:00 PM, enter those times accordingly.
-
Step 4: Indicate Days Off
If you have specific days off during the week, such as weekends, holidays, or personal days, you can mark them as non-working days. Scroll down to the “Days off” section and click on the checkboxes for the corresponding days.
-
Step 5: Save Your Changes
Once you’ve finished defining your working hours and days off, click the “Save” button at the bottom of the page. Your settings will be applied to your Google Calendar.
Now, whenever someone tries to schedule a meeting or appointment with you, they’ll see your designated working hours and know when you’re available. This feature helps everyone respect each other’s time and makes scheduling more efficient.
“My availability speaks volumes, guiding our shared trajectory. Respectful boundaries, fruitful collaborations.”
Embrace the power of working hours and availability in Google Calendar to streamline your scheduling process and foster effective time management.
Create an Appointment in Microsoft Outlook
To create an appointment in Microsoft Outlook, I will guide you through the following steps:
- Open Microsoft Outlook on your computer.
- Click on the “Calendar” tab at the bottom of the screen.
- On the toolbar at the top, click on the “New Appointment” button. It looks like a little calendar with a plus sign.
- Enter the details of your appointment. Include the appointment title, date, start time, and end time.
- If needed, specify the time zone for the appointment.
- Add a reminder by selecting the “Reminder” option and setting the desired time in advance.
- If you would like to make the appointment recurring, click on the “Recurrence” button. Here you can choose the frequency and duration of the recurring appointment.
- Optionally, you can add notes or additional information in the “Notes” section.
- Once you are done, click the “Save & Close” button to create the appointment.
Creating appointments in Microsoft Outlook allows you to stay organized and efficiently manage your schedule. Whether it’s a meeting, a personal event, or a reminder, Outlook provides a user-friendly platform to keep track of your commitments.
Example:
As a busy entrepreneur, I rely on Microsoft Outlook to create appointments effortlessly. By following the simple steps outlined above, I can ensure that all my important events and meetings are scheduled effectively. Outlook’s intuitive interface and comprehensive features make it a valuable tool for managing my daily activities.
Customize Your Appointment in Microsoft Outlook
In Microsoft Outlook, the ability to customize your appointments takes scheduling to a whole new level. You can tailor various options and settings to create appointments that perfectly match your preferences and requirements. Let’s explore some of the customization features available in Microsoft Outlook.
1. Custom Phrases for Start and End Times
One of the ways you can personalize your appointments in Microsoft Outlook is by using custom phrases for the start and end times. Instead of simply displaying the default time format, you can customize it to reflect your unique style or add important context to your appointments. Whether you prefer using phrases like “Morning,” “Afternoon,” or “Evening,” or need to specify time zones, Microsoft Outlook allows you to make your appointments truly yours.
2. Show Your Availability
Sharing your availability with others is crucial for effective scheduling. Microsoft Outlook lets you display your availability status during the appointment creation process. You can choose to show if you are busy, free, tentative, or away for each appointment. This feature streamlines communication by giving others a clear idea of your schedule.
3. Create Recurring Appointments
For recurring events or appointments that happen regularly, Microsoft Outlook offers a convenient way to set up recurring appointments. Whether it’s a weekly team meeting, monthly update, or yearly reminder, you can easily create a recurring series of appointments with just a few clicks. This feature saves you time and effort by automatically scheduling future appointments based on your specified recurrence pattern.
| Appointment Customization Features | Benefits |
|---|---|
| Show Your Availability | Easily communicate your schedule with others |
| Custom Phrases for Start and End Times | Personalize your appointments and add context |
| Create Recurring Appointments | Effortlessly schedule regular events |
By taking advantage of these customization options in Microsoft Outlook, you can create appointments that are tailored to your unique needs. Whether it’s adding custom phrases, displaying your availability, or setting up recurring events, Microsoft Outlook empowers you to manage your schedule with precision and style.
Create an Appointment or Meeting from an Email Message in Microsoft Outlook
In Microsoft Outlook, the process of converting an email message into an appointment or meeting is seamless. There are two simple methods to accomplish this:
Method 1: Convert Email to Appointment
- Open the desired email message that contains the appointment details.
- Click on the More Actions button in the top navigation bar.
- From the dropdown menu, select Create Appointment. Outlook will automatically extract the required information from the email and create a new appointment window.
- Adjust the appointment details as necessary, such as the date, start time, duration, and any additional notes.
- Click Save & Close to finalize the appointment creation process.
By following these steps, you can effortlessly convert an email message into a standalone appointment within Microsoft Outlook.
Method 2: Convert Email to Meeting
- Open the desired email message that contains the meeting information.
- Click on the More Actions button in the top navigation bar.
- From the dropdown menu, select Create Meeting. Outlook will automatically extract the required information from the email and create a new meeting invitation.
- Add the meeting attendees’ email addresses to the To field.
- Adjust the meeting details as necessary, such as the date, start time, duration, and any additional notes.
- Click Send to send out the meeting invitation to the selected attendees.
By utilizing these straightforward methods, you can efficiently transform email messages into appointments or meetings, providing a seamless integration of communication and scheduling within Microsoft Outlook.
| Method | Steps |
|---|---|
| Convert Email to Appointment | 1. Open the email 2. Click “More Actions” 3. Select “Create Appointment” 4. Adjust appointment details 5. Save & Close |
| Convert Email to Meeting | 1. Open the email 2. Click “More Actions” 3. Select “Create Meeting” 4. Add attendees’ email addresses 5. Adjust meeting details 6. Send |
Find Related Resources and Get Help
If you find yourself in need of additional information or assistance with scheduling and appointment management, don’t worry! Both Google Calendar and Microsoft Outlook offer a wealth of related resources and helpful support options. Whether you have questions about specific features or need guidance on how to navigate the scheduling tools, these resources can provide the help you need.
Google Calendar Help Center
If you prefer to seek assistance directly from Google, the Google Calendar Help Center is a valuable resource. This comprehensive hub contains a treasure trove of articles and tutorials that cover a wide range of topics. From basic navigation to advanced features, you’ll find step-by-step guides and helpful tips to enhance your scheduling experience. Additionally, the Google Calendar community forums allow you to connect with other users, share your insights, and seek guidance from experts.
Microsoft Outlook Support
If you’re using Microsoft Outlook, their support resources are readily available to assist you. The Microsoft Outlook Support website offers a variety of resources, including articles, video tutorials, and forums. You can explore the extensive knowledge base to find answers to common questions or dive into specific topics that interest you. Additionally, Microsoft provides dedicated customer support channels, such as live chat and phone support, to help you with any challenges you may encounter.
Remember: When seeking help, be sure to provide specific details about the issue you’re facing. This will enable the support team to provide targeted assistance and expedite the resolution process.
Whether you’re using Google Calendar or Microsoft Outlook, don’t hesitate to tap into these resources to find answers and solutions. They are designed to empower you in managing your appointments effectively and making the most of the scheduling features available.
Conclusion
Scheduling appointments efficiently is an art. It requires careful planning, organization, and the right tools to streamline the process. By harnessing the appointment scheduling features in Google Calendar and Microsoft Outlook, you can gain control over your time and optimize your availability.
With Google Calendar, you can easily manage your schedule by setting up your appointment details, creating booking pages, and customizing your availability. The seamless integration with other Google tools ensures that your schedule stays up-to-date and free of conflicts.
Microsoft Outlook offers a powerful appointment management system that allows you to create, customize, and personalize your appointments. Whether you need to schedule a one-time event or a recurring meeting, Outlook provides the flexibility and options to meet your specific needs.
By leveraging these appointment scheduling tools, you can enhance your productivity and make the most of your time. Say goodbye to the hassle of manual scheduling and hello to a more efficient and organized approach to managing your appointments. Take control of your schedule today and experience the benefits of effective appointment scheduling!
Source Links
- https://support.google.com/calendar/answer/10729749?hl=en
- https://support.google.com/calendar/answer/7638168?hl=en&co=GENIE.Platform=Desktop
- https://support.microsoft.com/en-us/office/create-or-schedule-an-appointment-be84396a-0903-4e25-b31c-1c99ce0dacf2